How to Preview an Item in Sitecore CMS
The preview functionality within Sitecore can be a useful tool when viewing pages on your website regardless of published status.
Using preview allows you to:
- View the past or future version of your website based on a specified preview date and publishing restrictions.
- View a webpage in different language versions.
- View how a web page appears on various devices.
A Note on Sitecore Preview:Pages may not always appear correctly within Sitecore Preview. Keep in mind that previewing will display page content regardless of publish status. This encompasses all associated items, including media.
Preview From the Content Editor
If you’re in Sitecore’s Content Editor, you can open Preview by first selecting a web page item that you would like to preview and then click “Preview” within the Publish group on the Publish tab.
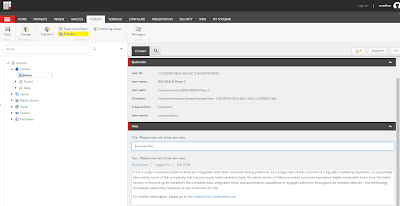 |
| Sitecore Preview from Content Editor |
 |
| Sitecore page Preview |
Alternatively, the preview option may be selected from the preview group in the Presentation tab to view a preview of the page within Content Editor.
 |
| Sitecore Page Preview from presentation |
Preview from the Experience Editor
If you’re in Sitecore’s Experience Editor, Preview functionality may be accessed by selecting “Preview” from “Other” drop-down in the Mode group on the Experience tab in the ribbon.
The ribbon may be collapsed or expanded in Preview mode by clicking the Toggle the Ribbon icon in the upper right of the screen, beneath user.
A Note on Sitecore Permissions:Please note that if your username does not have proper permissions, the Experience tab may not be accessible.
 |
| Sitecore Preview from Experience Editor |
Setting Language Preview Parameter
If your website has more than one language version, the Language preview parameter may be set to preview how a web page may appear in a different language version. This may be done by clicking the current language within the Language group on the Versions tab in the ribbon.
 |
| Sitecore Preview Language |
Available language options will be visible. Simply select a language from the list to view the page in that language version.
 |
| Sitecore Preview Language Versions |
Preview from the Device Simulator
To view how your website might appear on different devices, such as an iPhone, iPad, Android Phone, and Blackberry, preview it from the Device Simulator.
Although the simulated rendition of the previewed website may not be 100% accurate, the Device Simulator provides content authors the ability to quickly preview pages on mobile devices and it shows a good example of how a page might look on each device.
To access the Device Simulator, first, open “Preview” for the page being previewed. To select a device for simulation, click the “Simulator Button” in the Simulators group.
 |
| Sitecore Preview Device Simulator |
A range of devices appear and a selection may be made for simulation. Make note of the “None” device option, as this is the selection that should be made for default page preview.
 |
| Sitecore Preview Devices |



Comments
Post a Comment